UQモバイルなら、「au Wi-Fi」が無料で使えます!
(現在では、UQモバイルのみならず、au IDを取得していれば、楽天モバイルやahamo/povo/LINEMOなど、携帯会社問わず利用可能!)
今回は、UQモバイルユーザー向けに、「au Wi-Fi」の設定方法解説から使い方・接続方法まで、まとめて解説していきます!
「ギガぞうフリープラン for UQ mobile」「Wi2 300 for UQ mobile」が2021年6月30日に終了となりますが、2021年7月1日より、「au Wi-Fi」が利用可能となります。
au Wi-Fi無料利用の条件
UQモバイル利用者であれば、無料で利用できるのですが、無料利用の条件が一つだけあります。
- 「au Pay」で残高をチャージできる状態である
というのが条件となります。
au Payとau IDの連携をすればOK
「au Payで残高をチャージできる状態」と言われると、何かクレジットカードの登録が必要そうな感じがしますが、全然そんなことはありません。
au Payアプリにて、au IDとの連携が済んでいればOKです。
クレジットカード・銀行口座の登録やチャージなどは一切不要です。
【確認方法】自分のau IDはau Payと連携済み?
au Payアプリを起動し、アプリ下部の「ホーム」や「コード支払い」の画面にて、バーコード・QRコードが表示されていれば、au Payアプリが利用可能な状態です。
上記状態であれば、「au Payで残高をチャージできる状態」と判定されます。
(チャージ方法は登録しなくてOKです。)
上記は、ホーム画面でバーコードを表示していない状態です。
(バーコードを表示すると、スクリーンショット不可の為)
au Wi-Fi セキュリティモード無料利用の条件
au Wi-Fiには、スタンダードモードとセキュリティモードがあり、一部ユーザーさんは、セキュリティモードが無料で利用可能となっています。
- auスマートパスプレミアムに登録済み
auスマートパスプレミアムに登録済みの方は、より高機能な「au Wi-Fi セキュリティモード」を無料で利用可能となっています。
続いての項目で、au Wi-Fiの「スタンダードモード」「セキュリティモード」の違いを比較しながら、ご紹介していきます。
スタンダード vs セキュリティモード【機能比較表】
au Wi-Fiのスタンダードモードとセキュリティモードの違いを比較していきます。
違いは2点
スタンダードモードとセキュリティモードの違いは2点となります。
- 利用可能台数
- VPN保護機能
1. 利用可能台数
au Wi-Fiスタンダードモードでは、1アカウントあたりの利用可能台数が1台となっています。
※スマホ or タブレット1台で利用可能
対するセキュリティモードでは、1アカウントあたりの利用可能台数が2台までとなります。
※スマホ or タブレット1台 + PC or ゲーム機1台 の計2台で利用可能
2. VPN保護機能
暗号化されていない通信方式を採用しているフリーWi-Fi(公衆無線LAN)で、暗号化通信に対応していないサイトに接続する場合、通信内容が傍受される危険性があります。
公衆無線LANを利用する際にセキュリティを高めるために、よく活用されるのがVPN(Virtual Private Network)というもの。
余談ですが、筆者は「Nord VPN」という全世界にサーバーを置いている有料VPNを契約しています。
au Wi-Fiを利用する為の初期設定
UQモバイル契約者がau Wi-Fiを無料利用するためには、まず、「au Pay」を利用可能な状態にする必要があります。
au Payの初期設定がお済みでない方は、まず、「au Pay」アプリの初期設定
au Payの初期設定がお済みの方は、「au Wi-Fiアクセス」アプリの初期設定
を行ってください。
まずは、「au Pay」アプリの初期設定方法から、解説していきます。
au Payアプリの初期設定方法
au Payアプリの初期設定方法から解説していきます。
au IDの登録
その前に、au IDとUQモバイル契約の紐付けが終わっていない方は、下記サイトより、au IDの登録を済ませてください。
「au Pay」のダウンロード
au IDとUQモバイル契約の紐付けが完了したら、
「au Pay」アプリをダウンロードしてください。
UQモバイル端末やau端末の場合、初期状態でプリインストールされているかと思います。
参考:au Pay – App Store ( iOS )
参考:au Pay – Google Play ( Android )
「au Pay」の利用登録(初期設定)
下記ページを参考に、「au Pay」の初期設定を進めてください。
参考:au Pay登録ガイド
特に、難しい手続きは必要ありません。
UQモバイルと紐付けたau IDでログインし、画面の案内に従って進んでいけばOKです。
注意点(チャージについて)
「チャージしますか?」 と言った案内も表示されますが、チャージする必要はありません。
残高0円の状態でも「au Wi-Fi」は利用可能です!
au Payを利用する予定の無い方は、チャージしなくてOKです。
Pontaポイントとの連携に関しても、au Payを利用する予定のある方はしておいた方が便利ですが、今後、絶対使わない!という方は、こちらもスキップして大丈夫です。
au Wi-Fiアクセスの初期設定方法
au Wi-Fiアクセスの初期設定について、ご紹介していきます。
au Wi-Fiアクセスのダウンロード
まず、「au Wi-Fiアクセス」アプリをダウンロードします。
参考:au Wi-Fiアクセス – App Store ( iOS )
参考:au Wi-Fiアクセス – Google Play ( Android )
au Wi-Fiアクセスの初期設定
初期設定は、非常にかんたんです。
「au Wi-Fiアクセス」を起動後、取得済みのau IDでログインし、画面の案内に従って進んでいくと、利用登録が完了となります。
スマホ以外の機器での接続方法(セキュリティモードのみ)
AndroidやiPhoneと言ったスマホ以外の機器で、「au Wi-Fiアクセス」を利用する場合、「au Wi-Fiアクセス」アプリのインストールができない為、別の方法にて接続設定が必要となります。
ゲーム機やPCなどで「au Wi-Fiアクセス」を利用する場合には、事前に設定が必要ですので、下記をご確認ください。
PCでの接続設定
PCで利用する場合、au Wi-Fiのネットワークに接続する際に、ID/PWの入力を求められます。
「au Wi-Fiアクセス」の初期設定が完了し、スマホでau Wi-Fiが使える状態であっても、この時点では、パスワードの設定が未完了の状態です。
まずは、パスワードを設定するところから始める必要があります。
au Wi-Fiアクセス マイページからPWを設定する方法
- 「マイページ」を開く
- 「au IDでログイン」をクリック
- au ID・パスワードを入力しログイン
- 「ユーザー登録情報の確認・変更」をクリック
- メールアドレス・パスワードを入力
- 「変更する」ボタンをタップ
これにて、メールアドレスとパスワードの設定が完了となります。
上記で設定したメールアドレス・パスワードを入力すると、au Wi-Fiのネットワークに接続可能となります。
ゲーム機での接続設定(Switch)
現在、ポータブルゲーム機の中でも圧倒的な人気を誇る「Nintendo Switch」の例でご紹介していきます。
Switchで「au Wi-Fiアクセス」へ接続する場合には、マイページから、Switchの「MACアドレス」というものを登録する必要があります。
そこで、2STEPに分けて、解説していきます。
1. SwitchのMACアドレス確認方法
まず、Switch本体のMACアドレスを確認する必要があります。
「設定」→「インターネット」と進むと、
「Switch本体のMACアドレス」という項目で表示されています。
こちらのMACアドレスを次の手順にて、登録していきます。
2. MACアドレスの登録方法
つづいて、「Switch本体のMACアドレス」を登録していきましょう。
- 「au Wi-Fiアクセスマイページ」にログイン
- 「MACアドレス登録・管理」をクリック
- Switchの「MACアドレス」を入力
- 「変更」ボタンをクリック
au Wi-FiのSSID一覧(アクセスポイント名)
au Wi-Fiアクセスで接続可能なSSIDの一覧が下記となります。
- Wi2eap
- au Wi-Fi2
- Wi2premium_club
- Wi2_club
- 0000Wi2
- Wi2premium
- Wi2
- wifi_square
- Beach WiFi
- Wi-CertフリーWi-Fi
auユーザー限定の「au Wi-Fi」というSSIDには接続できません。
ただ、
「ミニミニプラン」のみならず、「トクトクプラン」「コミコミプラン+」などの大容量プランと組み合わせると、もう無敵ですね!
ただ、ご自身の行動範囲内に、au Wi-Fiが展開されているかどうかは要チェックです!
au Wi-Fiアクセスの対応エリア
大手カフェ・ファミレス・ファーストフード・公共交通機関など、多くのスポットが展開されています。
一部、大手スポットをまとめていきます。
詳細なエリアに関しては、公式サイトをご確認ください。
| カテゴリー | チェーン |
|---|---|
| カフェ | スターバックス タリーズ ドトール ルノアール コメダ珈琲 上島珈琲店 サンマルクカフェ 珈琲館 カフェ・ド・クリエ カフェミヤマ |
| ファーストフード | ケンタッキー モスバーガー ロッテリア バーガーキング サブウェイ ファーストキッチン フレッシュネスバーガー ドムドムバーガー |
| レストラン | ガスト ジョナサン バーミヤン CoCo壱番屋 ステーキガスト |
| その他 | ドン・キホーテ エディオン ビックカメラ 貸会議室マイスペース ヴィーナスフォート |
| 交通機関 【JR】 一部の車両で対応 | JR北海道 JR東日本 JR西日本 JR四国 JR九州 |
| 交通機関 【私鉄】 一部の車両で対応 | 小田急電鉄 京王電鉄 京成電鉄 京浜急行電鉄 相模鉄道 東急電鉄 東武鉄道 江ノ島電鉄 埼玉高速鉄道 新京成電鉄 東京モノレール 東京臨海高速鉄道 東葉高速鉄道 箱根登山鉄道 北総鉄道 横浜高速鉄道 近畿日本鉄道 京阪電気鉄道 名古屋鉄道 南海電気鉄道 西日本鉄道 阪急電鉄 阪神電気鉄道 大阪高速鉄道 沖縄都市モノレール 北大阪急行電鉄 神戸電鉄 山陽電気鉄道 泉北高速鉄道 能勢電鉄 |
| 交通機関 【地下鉄】 一部の車両で対応 | 札幌市営地下鉄 仙台市地下鉄 横浜市営地下鉄 東京地下鉄(東京メトロ) 名古屋市営地下鉄 京都市営地下鉄 福岡市地下鉄 |
最終更新日: 2024年01月18日







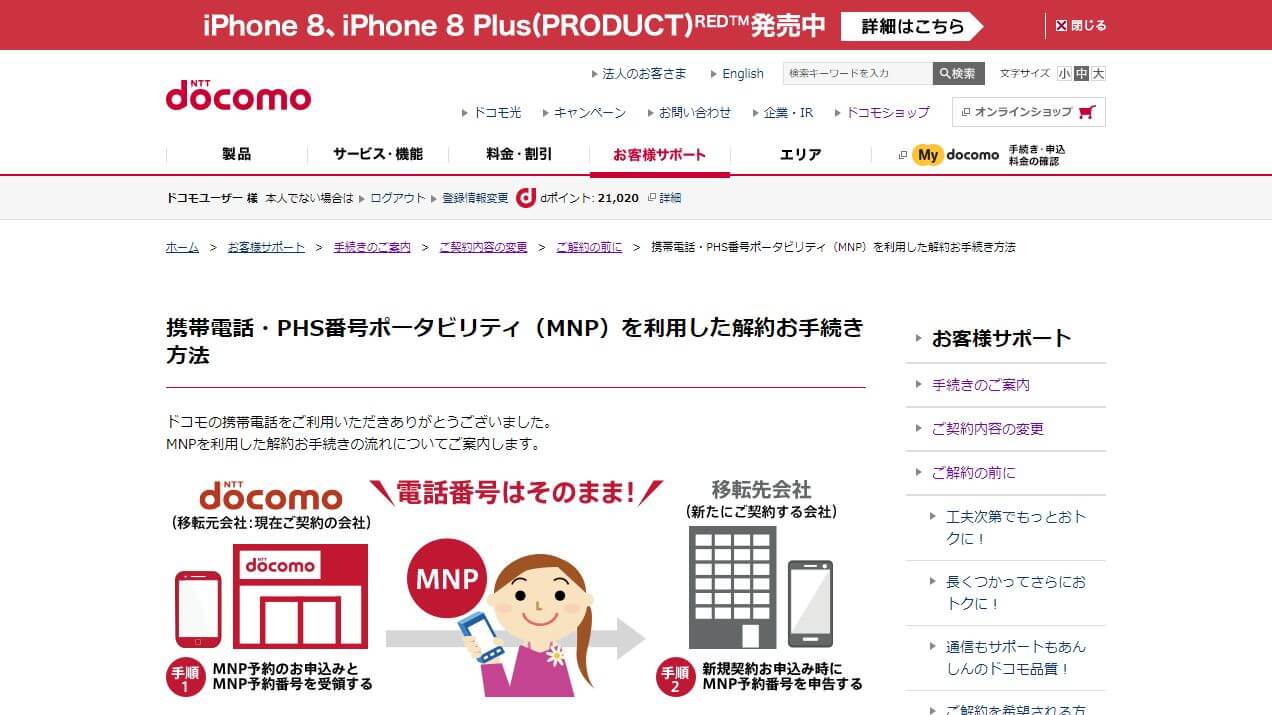

























スマホアプリからPWを設定する方法
これにて、メールアドレスとパスワードの設定が完了となります。