Appleの最新スマホ「iPhone XS」のSIMフリー版(Apple Store版)の実機を購入しましたので、レビューをお届けしていきます!
iPhone XSの価格比較と2年総額比較
iPhone XS / iPhone XS Maxの価格比較・2年総額比較については以前の記事で、徹底検証しましたので、そちらを参考にしてみてください。
参考:iPhone XS価格・2年総額比較
3キャリアの価格比較に加え、UQモバイルと3キャリアの2年総額も比較しています!
UQモバイルのマルチSIMを使用して、動作確認も行っております。
au系MVNOでもテザリング可能に!
au系MVNOでも最新iPhoneでのテザリングが解放されました!
テザリングロックがかかっている為に、au系MVNOを避けてきたiPhoneユーザーも多いので、朗報ですね!
参考:UQモバイルiPhoneテザリング
iPhone XS実機レビュー
iPhone XSのパッケージがこちら。
いつもどおりのシンプルかつスタイリッシュなデザイン。
今回は、謎の惑星?がテーマ。

iPhone XS本体前面を見る限りは、iPhone Xの後継モデルそのままですね。
全く変わり映えしない!この点は、前評判通りです。

iPhone XS付属品
iPhone XSの付属品もいつもどおり。

次期モデル(iPhone XI?iPhone X2?)から、ようやく、USB Type-Cが採用されると噂ですね。
めでたしめでたし!
いい加減、昔のSONYの如く、業界標準を作ろうとするアメリカメーカー気質やめてほしいですよね。
ライトニングケーブルだのUSB Type-Cだの何種類持たなあかんねん!

しめじデザインの有線イヤホン「EarPods」。
iPhone XSにはイヤホンジャックがなく、付属のEarPodsはLightningコネクタとなっています。
手持ちのイヤホンを利用する場合には、別途、Lightning – イヤホンジャック変換コネクタが必要となります。

12万円以上払っても、充電器は5Wタイプ。(5V1A)
純正充電器もいい加減、どうにかしてしてほしいところではあります。

iPhone XS本体レビュー
パッと見、iPhone Xそのものですね。
Sがつくモデルは、いままでもマイナーチェンジモデルの位置付けでしたし、前評判通りなので、特段驚きはありません。
デザイン面での進化は、次期モデルに期待しましょう!

外観でiPhone XSとiPhone Xが異なる点はほとんどありません。
細かいことを言うと、
・iPhone XSの方がDラインが増えている。
・iPhone XSの方がスピーカー部分の穴数が少ない。
・同じシルバーでも若干色が違う。
(並べないと判別不可なぐらい近い色味)

iPhone Xから引き継いでいる「デュアルカメラ」
デュアルレンズの間にLEDフラッシュが搭載されています。
ここもiPhone Xとの判別は不可ですね。

iPhone XSの初期設定
毎度、iPhoneを使っているAppleユーザーであれば、もう読む必要無し!笑
ここからは、これからiPhoneデビューをする方、Androidからの乗り換えの方向けのコンテンツとなります。
まずは、本体の右側に配置されている電源ボタンを長押しして、iPhone XSを起動します。

こんにちは!

言語選択画面が起動しますので、言語を選択しましょう。
多くの方は「日本語」でしょう!

続いて、国の選択です。こちらも「日本」を!
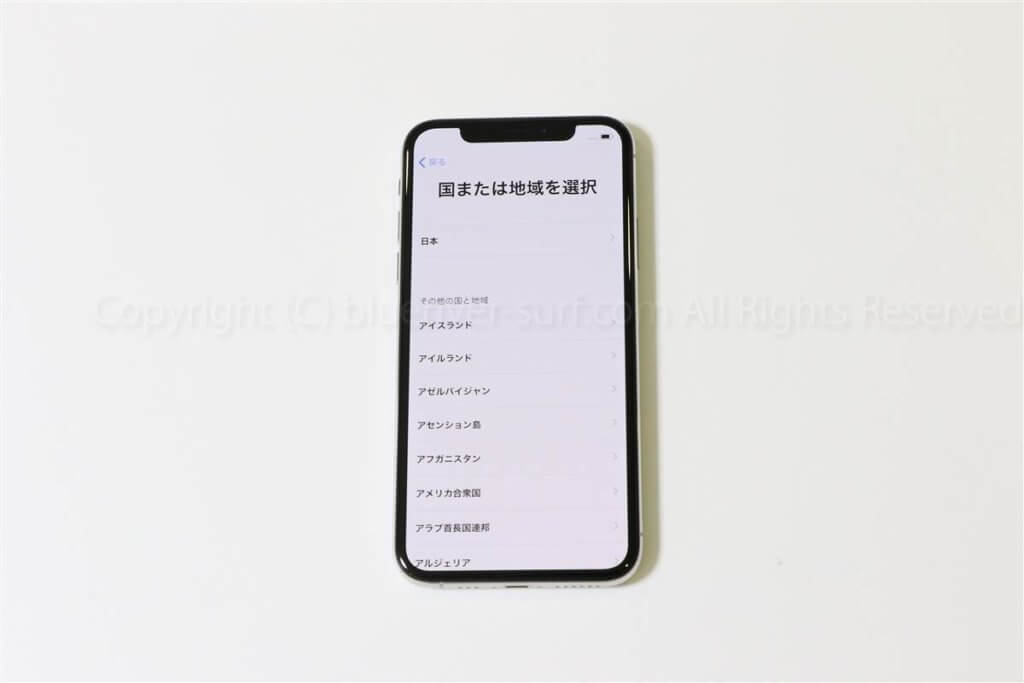
「クイックスタート」は、iOS11で搭載された新機能で、端末乗り換えの際に便利です。
ようやく、Androidに並んだなという印象。

キーボードの設定。お好きなキーボードをお選びください!

Wi-Fiの設定画面が出ますので、自宅のWi-Fiを選択して、パスワードを入力したら、自動でアクティベートが始まります。
この画面を開いたまま、しばらくお待ちを。

「データとプライバシー」の設定。「続ける」をタップ。

iPhone Xより搭載された新たな生体認証、「Face ID」
iPhone 8までは指紋認証が唯一の生体認証でしたが、「Face ID」の搭載により、指紋認証センサーが排除されました。
机に置いたまま、ロック解除したい時などには、指紋認証の方が使い勝手が良く、賛否両論あります。
とは言え、パスコードよりも楽ですので、設定しておきましょう!
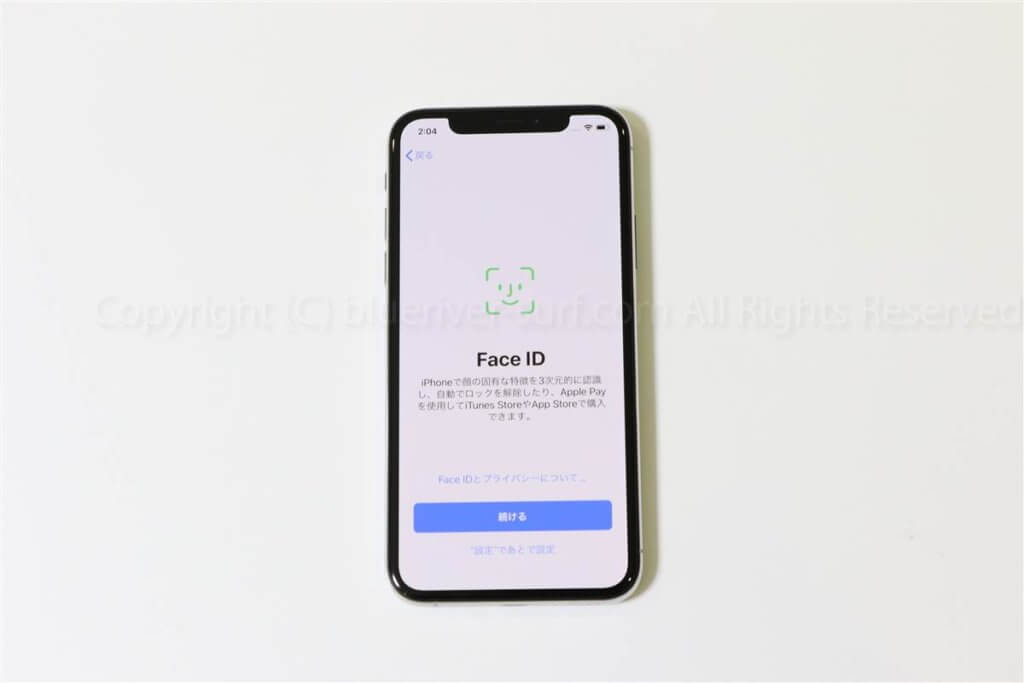
最初に、「Face IDの設定方法」が表示されますので、このガイド通り、顔情報を登録していきます。

丸枠に顔が映るようにし、上下左右にグルッと回転させて、登録します。
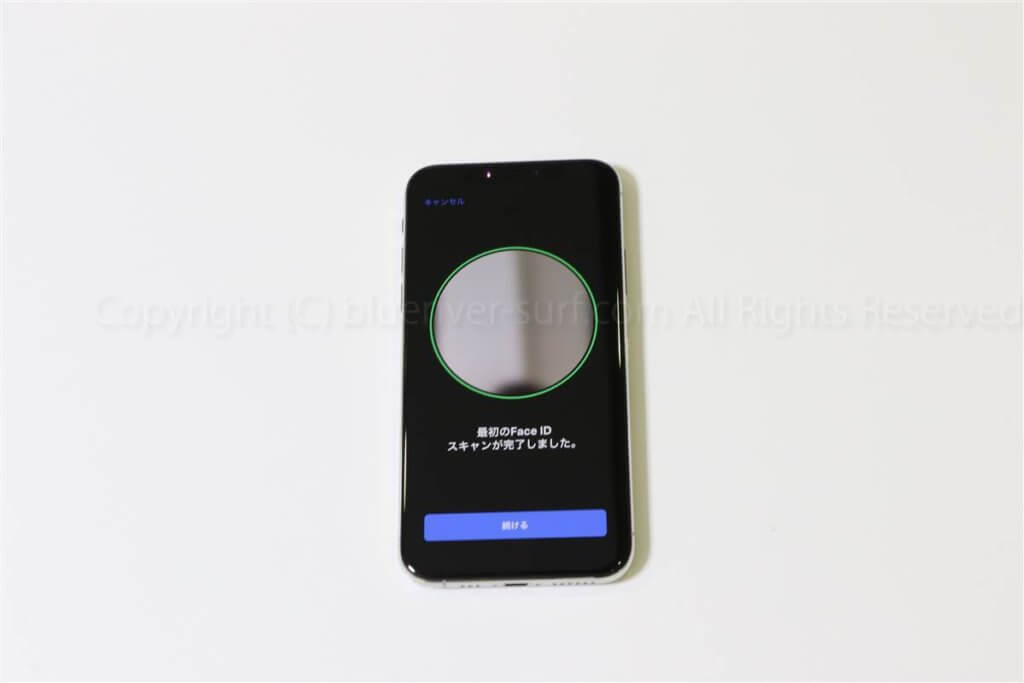
2回、登録動作を行うとFace IDの設定が完了します。

Face IDでの解除が不可な場合の為の補助として、パスコードを設定します。
数字6桁を設定しましょう。

Androidからのデータ移行方法
iPhoneユーザーさんであれば、いつもおなじみの流れなので、
今回は、Androidからiphoneへ乗り換える方向けに、「Androidからデータを移行」の流れをご紹介していきたいと思います。

「Androidから移行」を選択すると、現在使用中のAndroid端末に専用アプリのインストールをするように表示が出ます。
下記URLにアプリのダウンロード先が掲載されていますので、そのリンクから、「iOSに移行」アプリをインストールしましょう。
Google Play Storeで「iOSに移行」と検索しても出てきます。
https://www.apple.com/move-to-ios
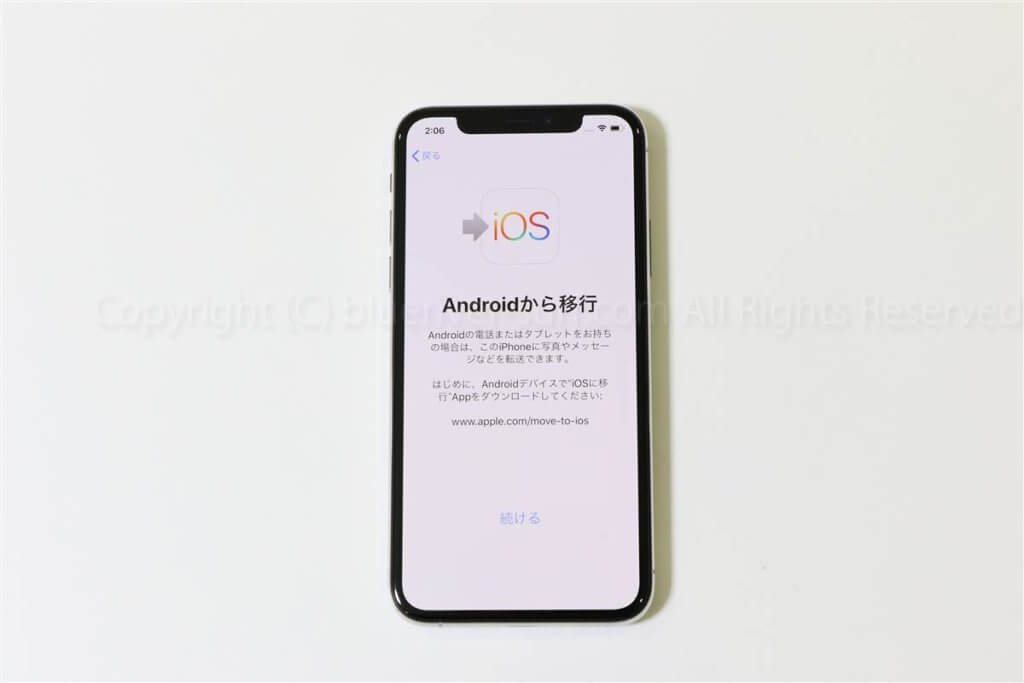
アプリ名は「Move to iOS」となっています。
これをAndroid端末にダウンロードし、インストールしましょう。

Android端末で「Move to iOS」を起動し、「続ける」をタップ。
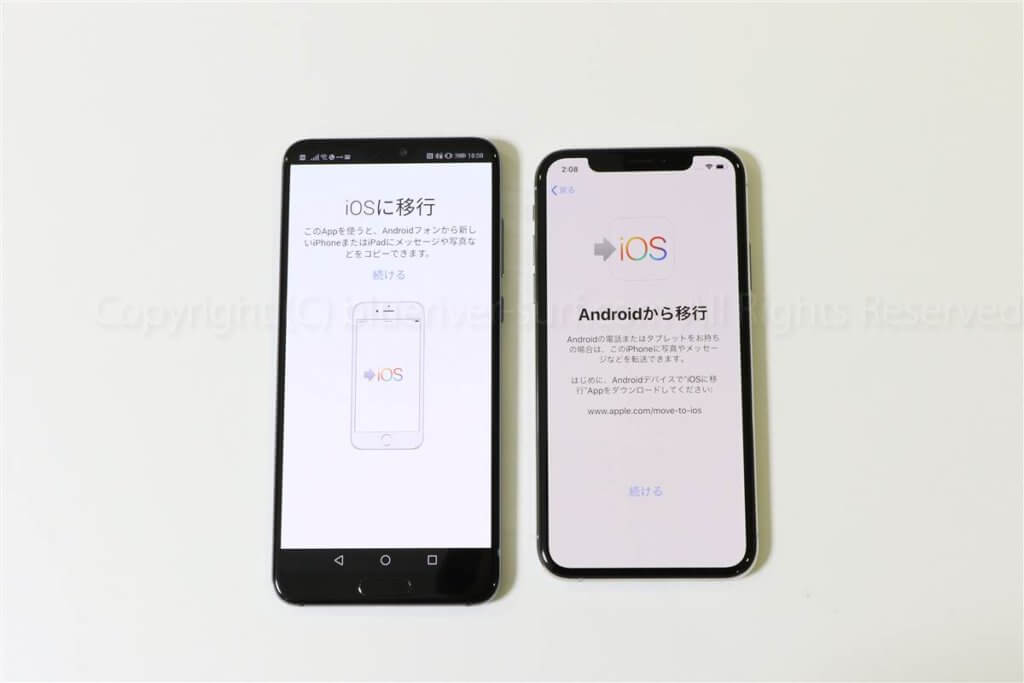
「利用条件」が表示されますので、問題なければ「同意する」をタップ。

「コードを検索」と表示されますので、データ移行先のiPhone XSで「続ける」をタップ。

すると、iPhone XSに6桁のコードが表示されます。

Android端末側で、この6桁のコードを入力しましょう。
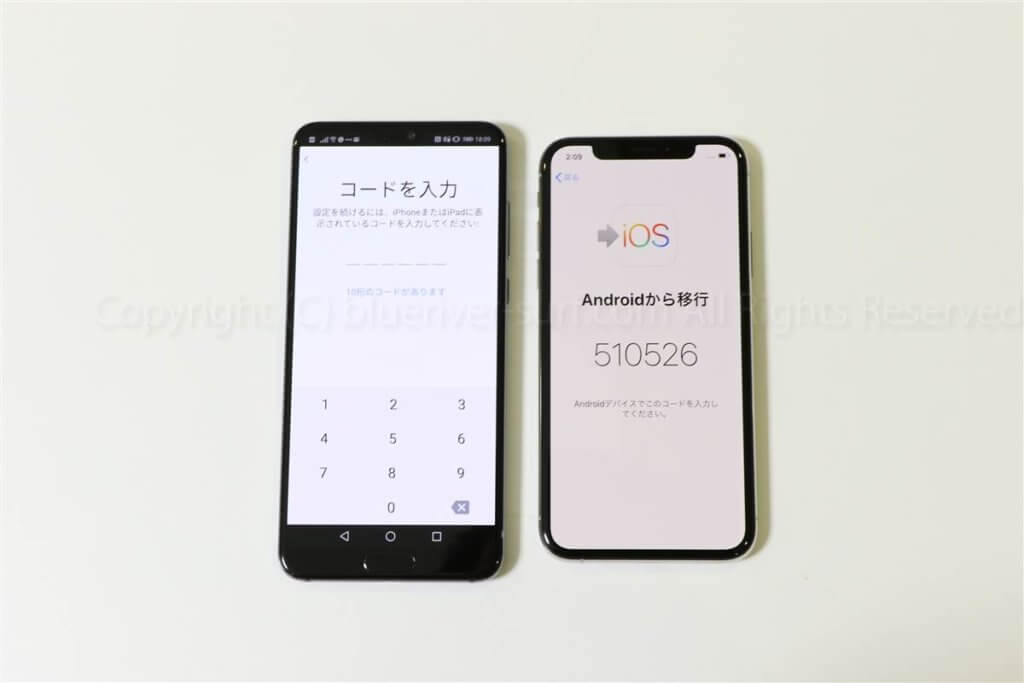
iPhoneに接続が完了すると、「データを転送」という画面が表示され、移行したい項目を選択しましょう。
「Googleアカウント」「メッセージ」「カメラロール」が表示されています。
今回は、すべて選択したまま、データ移行を進めます。
Android端末側で、「現在のWi-Fiネットワークは、インターネットに接続できません。別のネットワークに切り替えますか?」というポップアップが出ますが、「切替」をタップすると、iPhoneとの接続が切れてしまいます。
「キャンセル」をタップしましょう!
現在のWi-Fiというのは、iPhoneとAndroidの接続なので、そのままで大丈夫です!

そのまま進めると、データ移行が始まります。
動画など、容量の重いデータが多いと、それなりに時間が掛かります。

しばらく待ちましょう!

転送が完了すると、Android端末に入っていたデータがiPhone XSにコピーされます。

Apple IDをお持ちであれば、Apple ID(メールアドレス)を入力しましょう。
お持ちでない場合、新規登録をしてください。
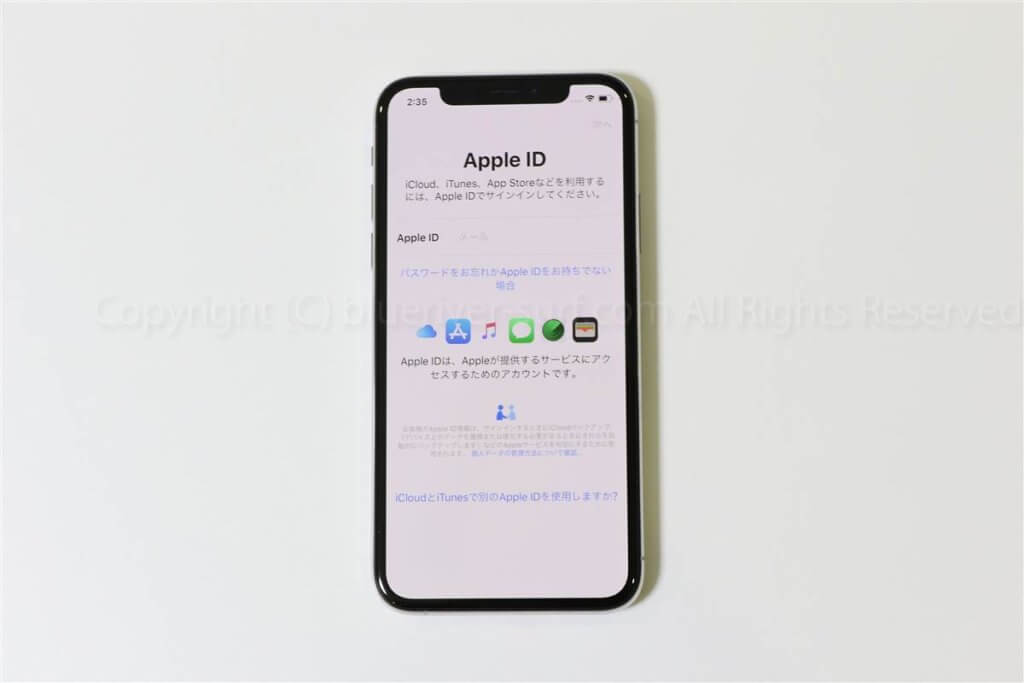
当方、Apple IDを持っているので、ID/PWを入力すると、2ファクタ認証になります。
手持ちのApple端末やSMSで2ファクタ認証コードを確認し、入力します。

続いて、利用規約の同意画面。

「エクスプレス設定」
これはお好みで設定しましょう。

「自動アップデート」の設定。
私の友人もそうですが、たまに、iOSリリース直後はインストールせずに様子見をする方もいますので、これもお好みで!

「Apple Pay」の設定。
後でも設定できますので、この時点でやらなくてはならない訳ではありません。
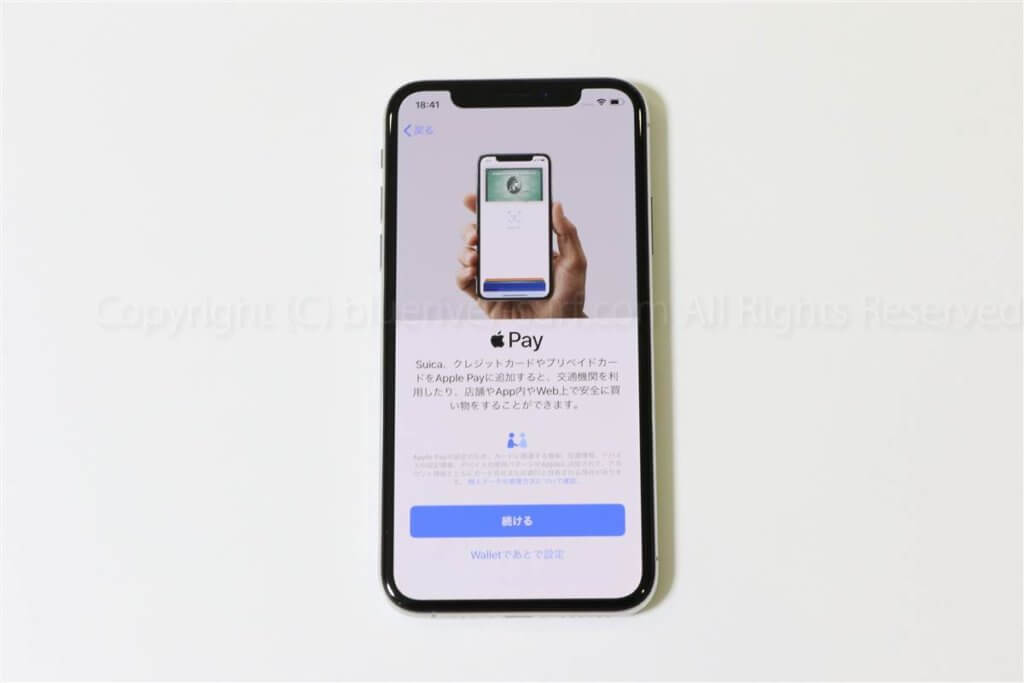
クレジットカードやSuicaを登録することで、「Apple Pay」が利用可能となります。
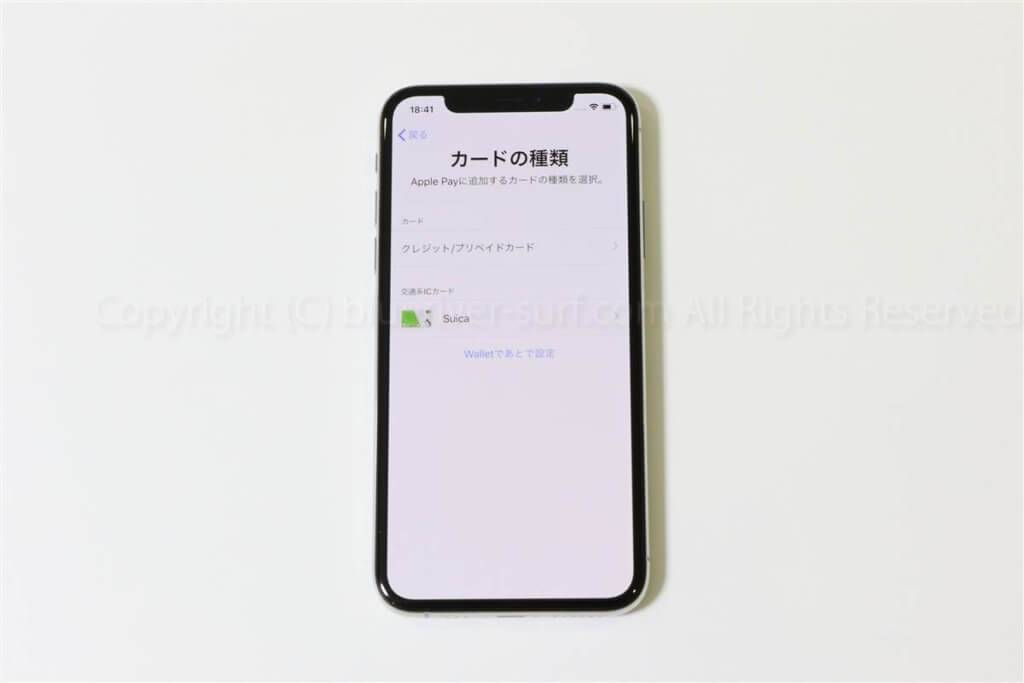
「iCloudキーチェーン」の設定。
クレジットカード情報やID/パスワードと言った各種サイトのログイン情報をiCloudに保存することができます。
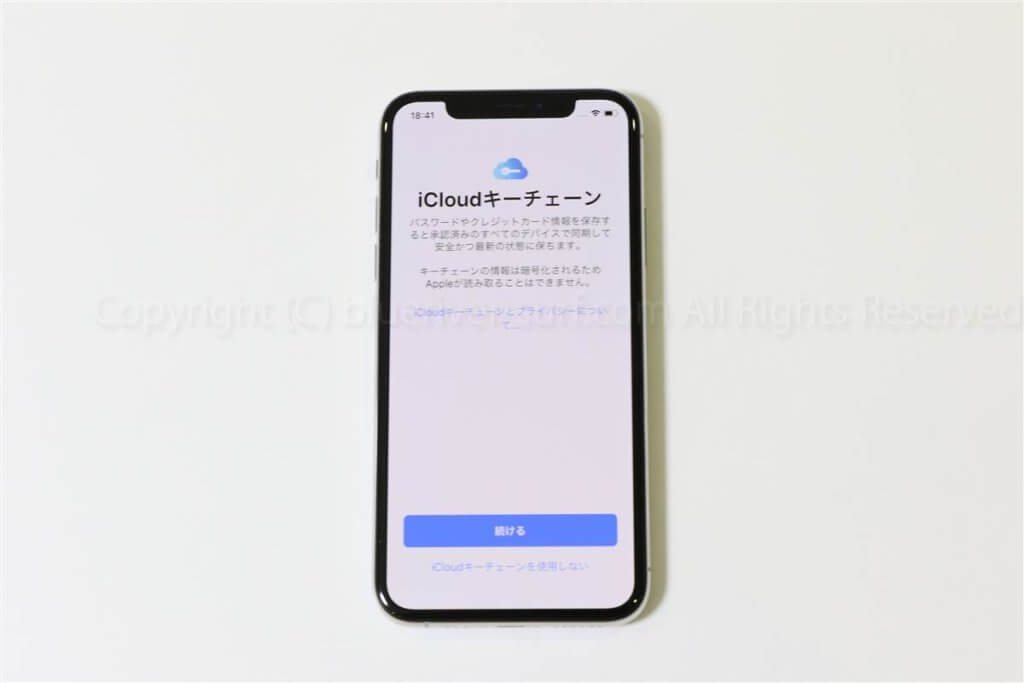
「Siri」の設定。
Androidでいうところの「Okay Google」のAppleバージョン。
「Hey Siri」でアシスタントが起動します。
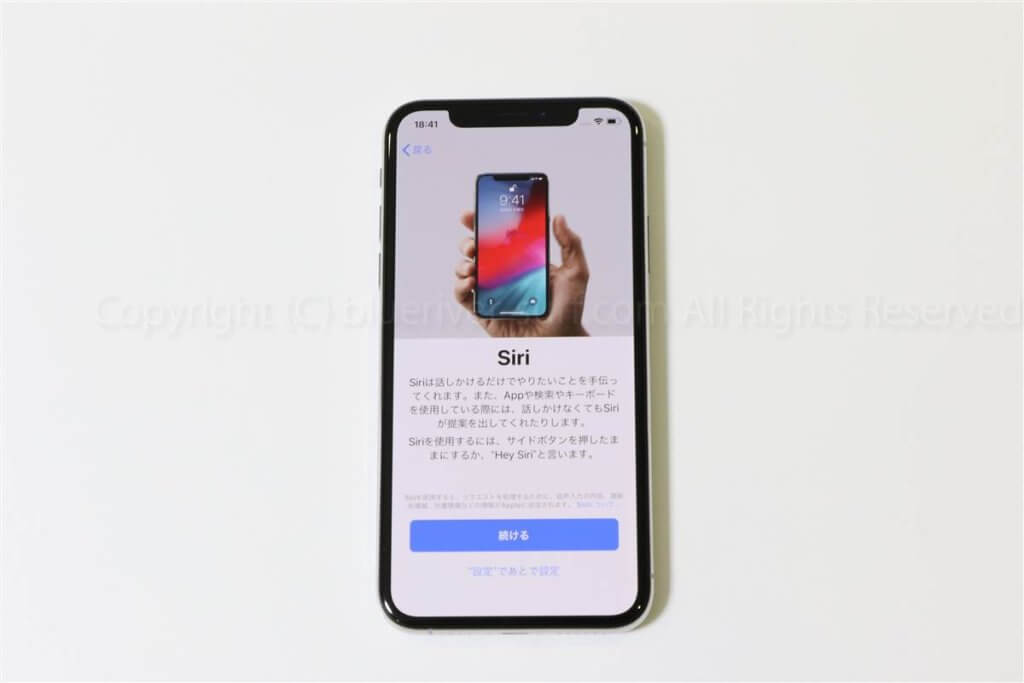
iOS12で新たに搭載された新機能「スクリーンタイム」。
起動時間や画面を見ている時間が自動で分析され、確認できます。
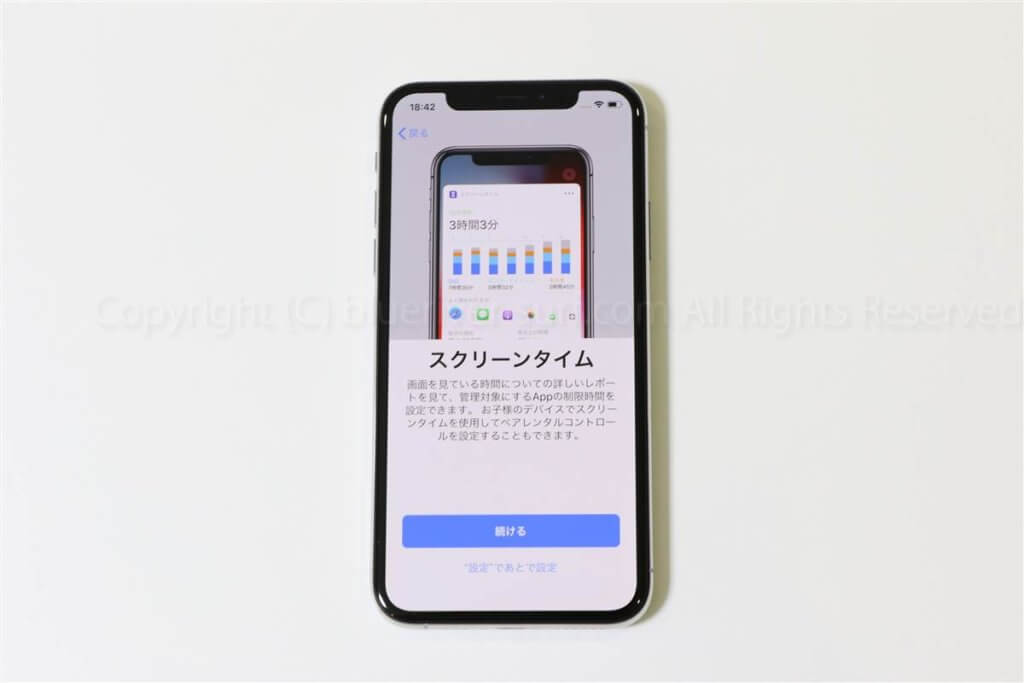
「App解析」を利用することで、アプリごとのアクティビティやアプリのカテゴリ別に、スマホをどういう使い方をしているのかを見返すことができます。
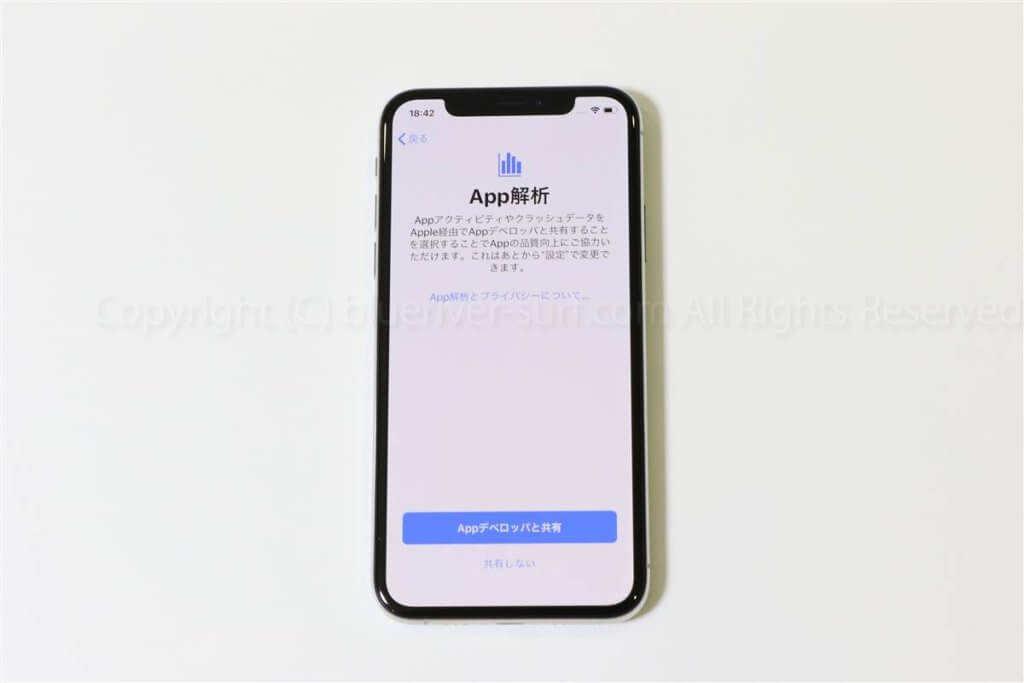
「True Toneディスプレイ」は、様々な環境光条件下でも、同様な閲覧体験を実現する機能。
要するにオートホワイトバランス機能ですね。
ただ、蛍光灯下では、かなり黄色味が強くでる傾向にあるので、好き好きが分かれる機能ではあります。

iPhone XSでは、iPhone X同様に、ホームボタンが排除され、ノッチデザインの全画面液晶が採用されています。
ホームボタンがなくなった影響で、「ホームへの移動」などの操作方法が新しくなっているので、この辺のチュートリアルになります。
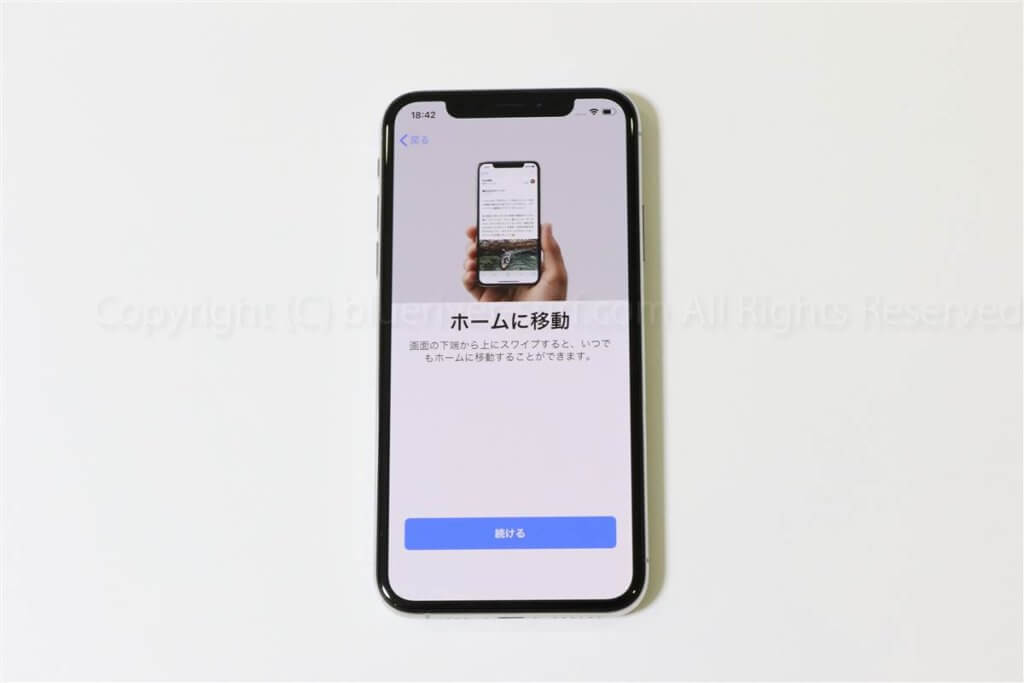
最近使用したアプリへの切替方法
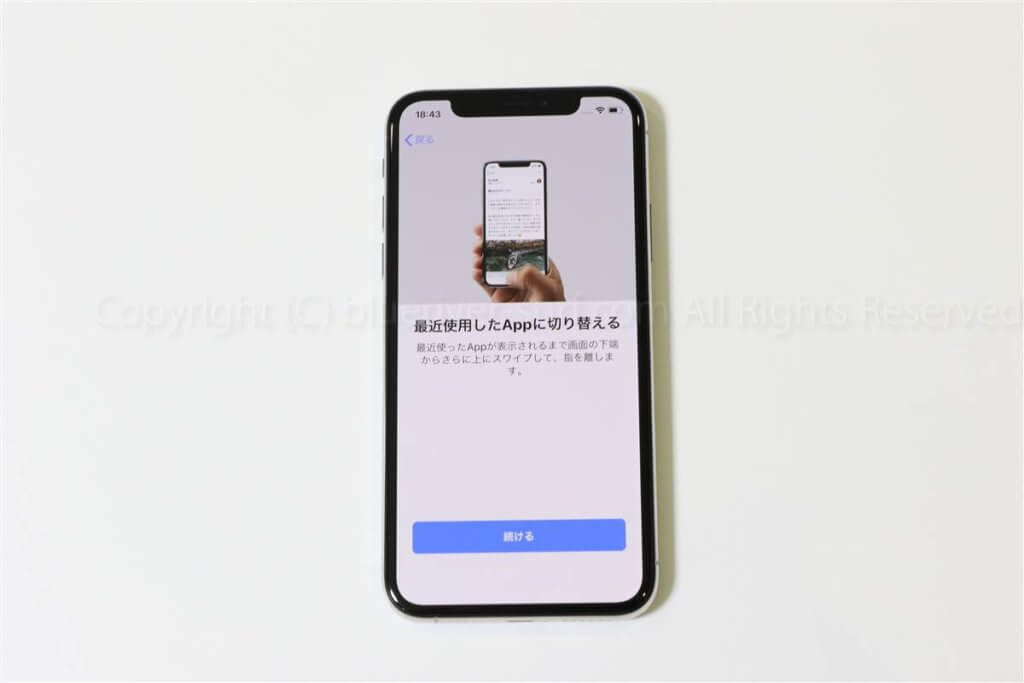
コントロールセンターの開き方は、旧来のiPhone 8以前と同様です。
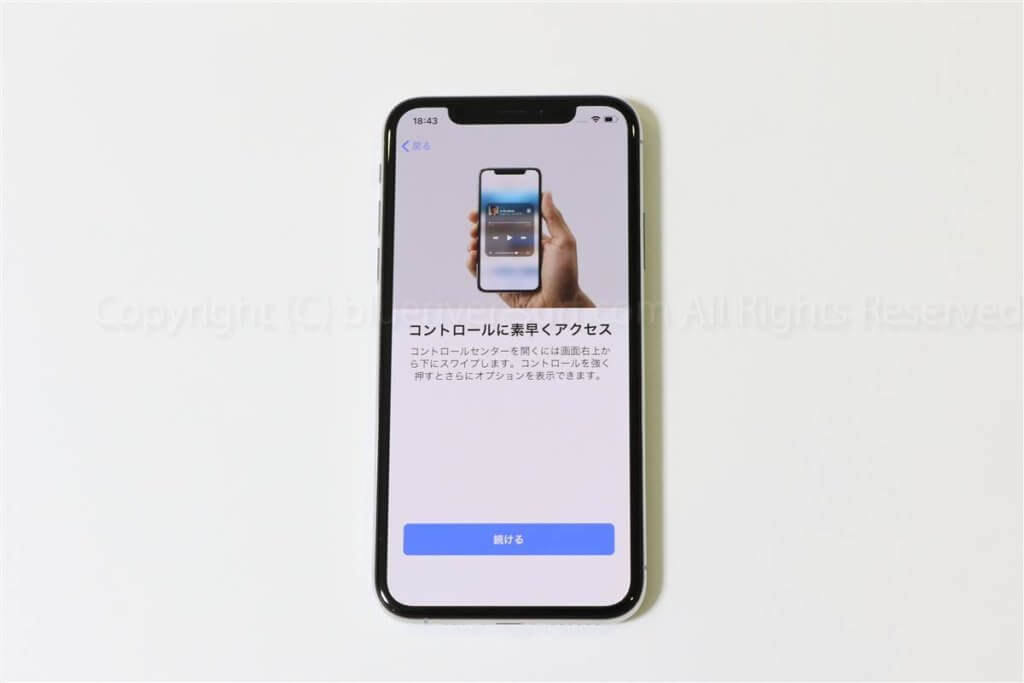
これにて、iPhone XSの初期設定が完了!
長かった!Androidと比べると長い!

今回、「Androidからデータ移行」を選択肢、データ移行を進めてきました。
初期セットアップが完了した後のホーム画面で、「AndroidデバイスのAppを追加しますか?」というポップアップが出てきます。
これで「Appを追加」を選択すると、「App Store」に同じアプリがある場合、一括でインストールしてくれるので、非常に便利!
当然ながら、Google Play Storeにあって、App Storeにないものはインストールされません。
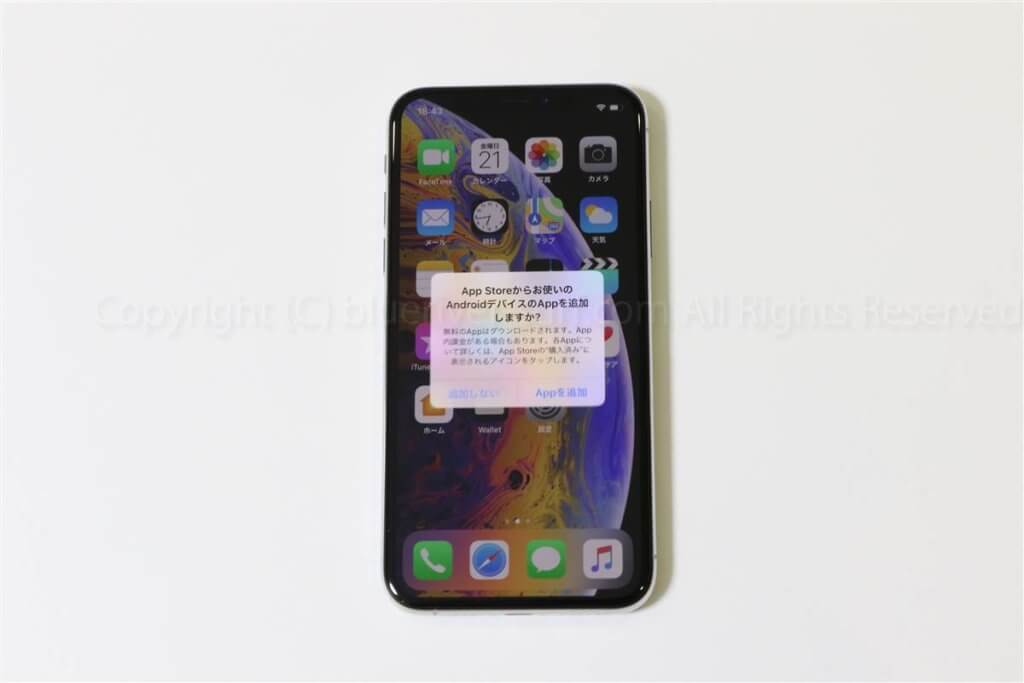
ホーム画面にも、パッケージに印刷されていた、謎の惑星が。キレイ。

LINEのデータ移行は手動で!
LINE IDの移行に際して、メールアドレス登録が必要です。
これは必ず済ませておきましょう。
「設定」→「アカウント」→「メールアドレス登録」をタップして、メールアドレス登録をしましょう。
設定画面は、友達一覧の画面の右上にある歯車のマークをタップすることで、「設定」画面に遷移します。
この「メールアドレス登録」を済ませると、機種変更した際に、LINEの基本データ(プロフィール・友達・スタンプなど)を移行できます。
「メールアドレス登録」と言われると想像し辛いですが、会員登録のようなものですね。
iOS⇔Android間のトーク履歴の移行は不可!
メールアドレス登録をすませば、基本的な情報は引き継ぎが可能です。
ただし、トーク履歴の移行はできません。
Androidでは、Googleドライブへのバックアップが可能です。
Android端末へ機種変更した場合には、Googleドライブにバックアップしたデータからトーク履歴の復元・移行が可能ですが、iOSへの移行は不可です。
同様に、iOSからAndroidへの移行も不可となっています。
これは改善に期待ですね。
iPhone XSを使う場合でも、端末セット契約がオススメな理由
iPhone XSをUQモバイルで使う場合、通常であれば、「SIMのみ契約」を選択するのが普通かと思います。
私も何も知らなければ、間違いなく「SIMのみ契約」を選択します。
しかし、「UQモバイル端末」セット契約をする方が圧倒的にお得になります。
UQモバイルでは、実質108円・540円で購入できる、通称「108円スマホ」をセット購入し、売却や買取に出すと断然お得!具体的には2万円前後お得になります!
参考:SIMのみ契約は最大33,472円の損!?
ちなみに、「SIMのみ契約」と「0円スマホセット契約」の2年総額の差額は、本当に108円 or 540円のみ。
UQモバイルでは「マンスリー割」というかなり強烈な端末割引を実施しており、このマンスリー割のおかげで、市場価格2~3万円程度で取引されている国産の人気SIMフリースマホが108円で購入できます。
そのため、108円端末を一括購入して、個人売買やスマホ買取店・中古スマホショップなどで売却するのがオススメです。
一括購入と書いたのは、分割残債が残っている状態での端末売却がNGな為です。
(分割残債が残っている状態では、所有権が利用者に移らない為)
一括購入でも、分割購入でも、マンスリー割は24ヶ月継続しますので、2年間の支払総額は一切変わりません。
一括購入の場合、端末代金を一括で支払う必要がありますが、月々の支払いに端末の分割代金が上乗せされない為、月額料金は驚くほど安くなります。
手持ちの端末があるのに、端末セット契約なんてしたくない!という方は、最大10,000円の「UQモバイルキャンペーン」だけでも必ず適用しておきましょう!
最終更新日: 2024年10月01日
































・ライトニングケーブル
・有線イヤホン
・USB充電器